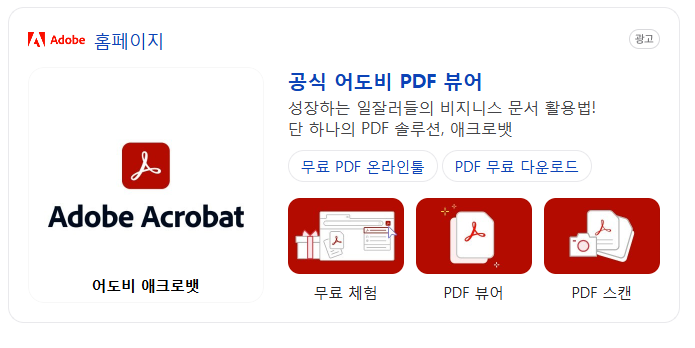
PDF가 갑자기 안 열릴 때? 당황하지 마세요! 절대 삭제하지 말고 먼저 확인해야 할 설정 3가지
소중한 정보가 담긴 PDF 파일, 갑자기 "파일을 열 수 없습니다"라는 메시지와 함께 먹통이 되어버린 경험, 다들 한 번쯤 있으실 겁니다.
중요한 계약서, 과제 제출 자료, 여행 일정표 등 예상치 못한 순간에 PDF 파일이 열리지 않으면 정말 답답하고 난감하죠.
혹시라도 '파일이 깨졌나?', '다시 다운로드해야 하나?' 하는 생각에 섣불리 파일을 삭제하셨다면, 잠시만요!
PDF 파일이 안 열리는 데는 생각보다 다양한 이유가 있으며, 간단한 설정 변경만으로 해결되는 경우가 많습니다.
무턱대고 파일을 삭제하거나 프로그램을 재설치하기 전에, 오늘 제가 알려드릴 "절대 삭제하지 말고 먼저 확인해야 할 설정 3가지"를 차근차근 따라 해 보세요.
여러분의 소중한 PDF 파일을 다시 만날 수 있는 확실한 해결책이 될 것입니다!
첫 번째 점검: PDF 뷰어 프로그램, 제대로 설치되어 있나요? (기본 중의 기본!)
가장 기본적인 부분이지만, 의외로 많은 분들이 간과하는 경우가 있습니다.
PDF 파일을 열기 위해서는 해당 파일을 읽을 수 있는 PDF 뷰어 프로그램이 컴퓨터에 설치되어 있어야 합니다.
만약 PDF 뷰어 프로그램이 없거나, 제대로 설치되지 않았다면 당연히 파일을 열 수 없습니다.
확인 방법:
- 설치된 프로그램 목록 확인: 윈도우 검색창에 "프로그램 추가 또는 제거"를 검색하여 실행하거나, 설정 앱의 "앱" 메뉴에서 설치된 프로그램 목록을 확인합니다.
Adobe Acrobat Reader DC, Foxit Reader, SumatraPDF 등 PDF 뷰어 프로그램이 설치되어 있는지 찾아보세요. - 기본 연결 프로그램 확인: PDF 파일 아무거나 마우스 오른쪽 버튼으로 클릭한 후, "연결 프로그램" 메뉴를 선택합니다. 목록에 PDF 뷰어 프로그램이 있다면 제대로 설치된 것입니다. 만약 없다면 다음 단계로 넘어가 프로그램을 설치해야 합니다.
해결 방법:
만약 PDF 뷰어 프로그램이 설치되어 있지 않다면, 신뢰할 수 있는 웹사이트에서 다운로드하여 설치해야 합니다.
가장 대표적인 프로그램은 Adobe Acrobat Reader DC (무료)입니다.
Adobe 공식 홈페이지에서 다운로드하여 설치하면 대부분의 PDF 파일을 문제없이 열 수 있습니다.
이 외에도 Foxit Reader, SumatraPDF 등 다양한 무료 PDF 뷰어 프로그램이 있으니, 사용자 리뷰 등을 참고하여 자신에게 맞는 프로그램을 선택하시면 됩니다.
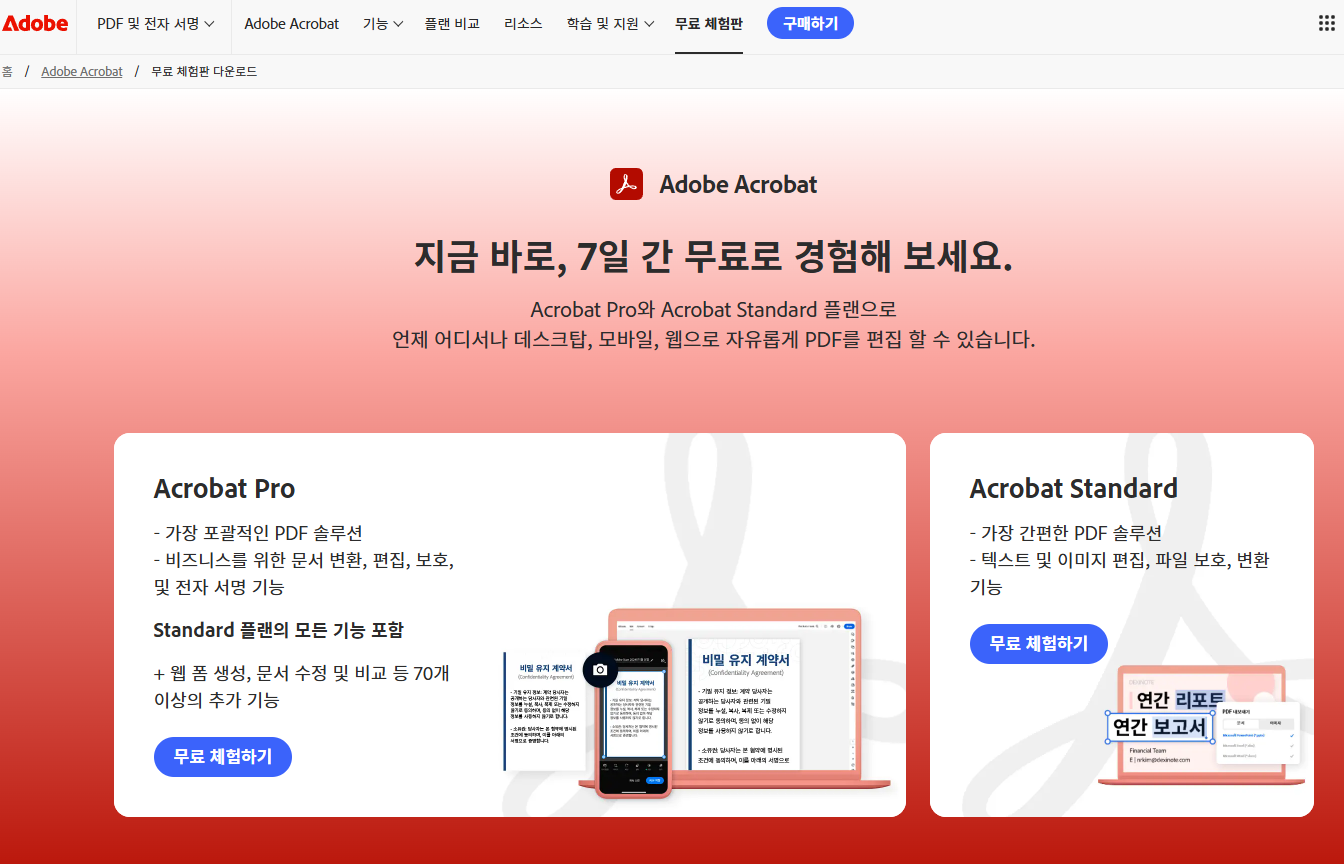
두 번째 점검: 연결 프로그램 설정, PDF 뷰어로 제대로 되어 있나요? (연결 고리를 확인하세요!)
PDF 뷰어 프로그램이 제대로 설치되어 있음에도 불구하고 파일이 열리지 않는다면, PDF 파일이 다른 프로그램과 연결되어 있을 가능성이 있습니다.
예를 들어, 웹 브라우저나 그림 편집 프로그램 등 PDF 파일을 제대로 읽지 못하는 프로그램이 기본 연결 프로그램으로 설정되어 있으면 파일을 열 수 없는 오류가 발생할 수 있습니다.
확인 방법:
- PDF 파일 우클릭 후 "속성" 선택: 문제가 발생하는 PDF 파일을 마우스 오른쪽 버튼으로 클릭한 후, 메뉴에서 "속성"을 선택합니다.
- "일반" 탭에서 "연결 프로그램" 확인: 속성 창의 "일반" 탭을 보면 "연결 프로그램" 항목이 있습니다. 오른쪽에 현재 PDF 파일을 열도록 설정된 프로그램이 표시됩니다.
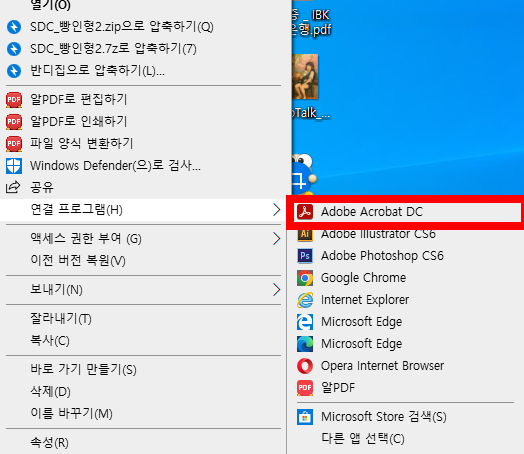
해결 방법:
만약 "연결 프로그램"이 PDF 뷰어 프로그램이 아닌 다른 프로그램으로 설정되어 있다면, 다음과 같이 변경해야 합니다.
- "변경" 버튼 클릭: "연결 프로그램" 오른쪽에 있는 "변경" 버튼을 클릭합니다.
- PDF 뷰어 프로그램 선택: 나타나는 프로그램 목록에서 설치된 PDF 뷰어 프로그램 (예: Adobe Acrobat Reader DC)을 선택하고 "확인" 버튼을 클릭합니다.
- "적용" 후 "확인" 버튼 클릭: 속성 창에서 "적용" 버튼을 클릭한 후 "확인" 버튼을 클릭하여 설정을 저장합니다.
이제 해당 PDF 파일을 다시 실행해 보면, 선택한 PDF 뷰어 프로그램으로 정상적으로 열릴 것입니다.
세 번째 점검: Adobe Acrobat Reader DC 설정, "보호 모드"가 문제일 수도 있습니다! (보안 기능, 때로는 방해꾼?)
Adobe Acrobat Reader DC는 보안상의 이유로 "보호 모드"라는 기능을 제공합니다.
이 기능은 잠재적으로 위험한 PDF 파일로부터 시스템을 보호하지만, 때로는 정상적인 PDF 파일과의 호환성 문제로 인해 파일을 열지 못하는 원인이 되기도 합니다.
특히 오래된 PDF 파일이나 특정 방식으로 생성된 PDF 파일에서 이러한 문제가 발생할 수 있습니다.
확인 방법:
- Adobe Acrobat Reader DC 실행: Adobe Acrobat Reader DC 프로그램을 실행합니다. (파일을 더블 클릭해서 실행되지 않는다면, 프로그램 자체를 먼저 실행합니다.)
- "편집" 메뉴 클릭 후 "기본 설정" 선택: 프로그램 상단 메뉴에서 "편집"을 클릭한 후, 드롭다운 메뉴에서 가장 아래에 있는 "기본 설정"을 선택합니다.
- "보안(향상)" 항목 선택: 기본 설정 창의 왼쪽 목록에서 "보안(향상)" 항목을 클릭합니다.
- "향상된 보안" 항목 확인: 오른쪽 창의 "향상된 보안" 항목에서 "보호 모드 활성화(향상됨)" 옆의 체크 박스 상태를 확인합니다.
해결 방법:
만약 "보호 모드 활성화(향상됨)"에 체크되어 있다면, 이 기능을 일시적으로 비활성화하여 문제가 해결되는지 확인해 볼 수 있습니다.
- "보호 모드 활성화(향상됨)" 체크 해제: 체크 박스를 클릭하여 체크를 해제합니다.
- "예" 또는 "확인" 버튼 클릭: 경고 메시지가 나타날 수 있지만, "예" 또는 "확인" 버튼을 클릭하여 설정을 저장합니다.
- PDF 파일 다시 실행: 설정을 변경한 후 문제가 발생했던 PDF 파일을 다시 실행해 봅니다.
주의! 보호 모드를 비활성화하면 보안 위험에 노출될 수 있습니다. 따라서 문제가 해결된 후에는 다시 보호 모드를 활성화하는 것을 권장합니다. 만약 특정 PDF 파일에서만 문제가 발생한다면, 해당 파일에 대해서만 예외 설정을 추가하는 방법도 있습니다 (기본 설정 > 보안(향상) > 권한 있는 위치 추가).
마지막으로, 그래도 안 된다면? (최후의 수단)
위의 세 가지 설정을 모두 확인하고 변경해 보았음에도 불구하고 PDF 파일이 여전히 열리지 않는다면, 다음과 같은 추가적인 조치를 시도해 볼 수 있습니다.
- 다른 PDF 뷰어 프로그램 사용: 앞서 언급한 Foxit Reader, SumatraPDF 등 다른 PDF 뷰어 프로그램을 설치하여 파일을 열어봅니다. 특정 프로그램과의 호환성 문제일 수 있습니다.
- PDF 파일 복구 시도: 온라인에서 제공하는 PDF 복구 도구나 프로그램을 사용하여 손상된 파일을 복구해 봅니다. (다만, 신뢰할 수 있는 도구를 선택해야 합니다.)
- 파일을 다시 다운로드하거나 전송 요청: 파일 자체에 심각한 오류가 있을 수 있으므로, 파일을 다시 다운로드하거나 발신자에게 재전송을 요청합니다.
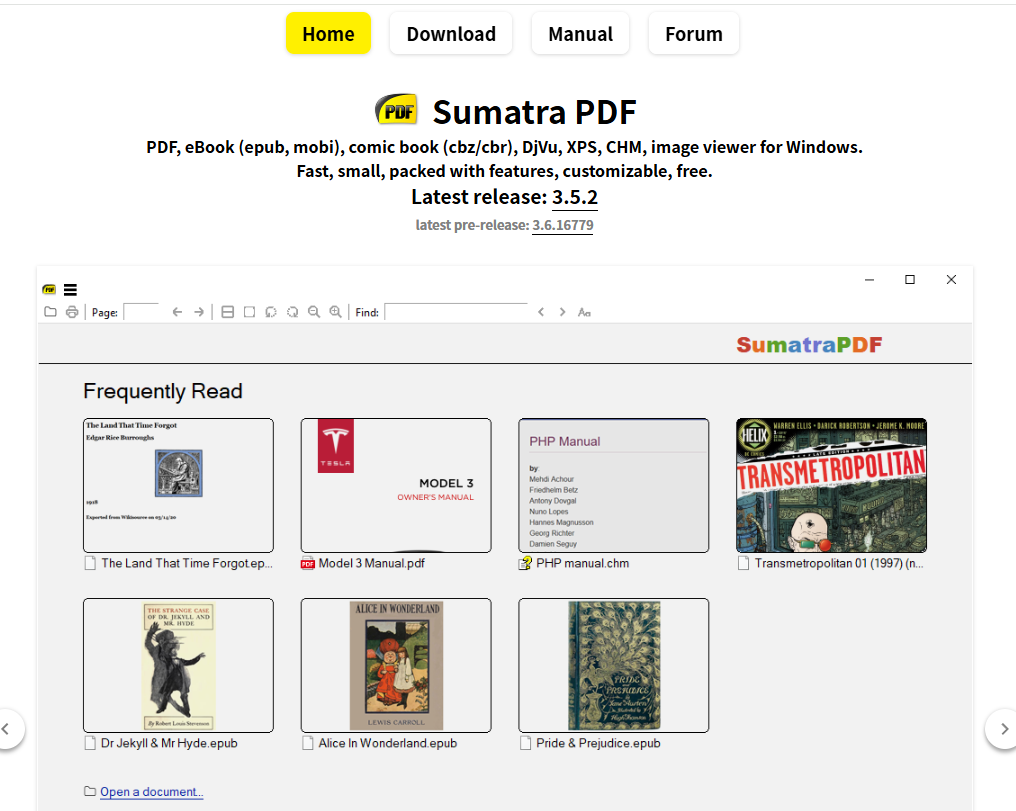
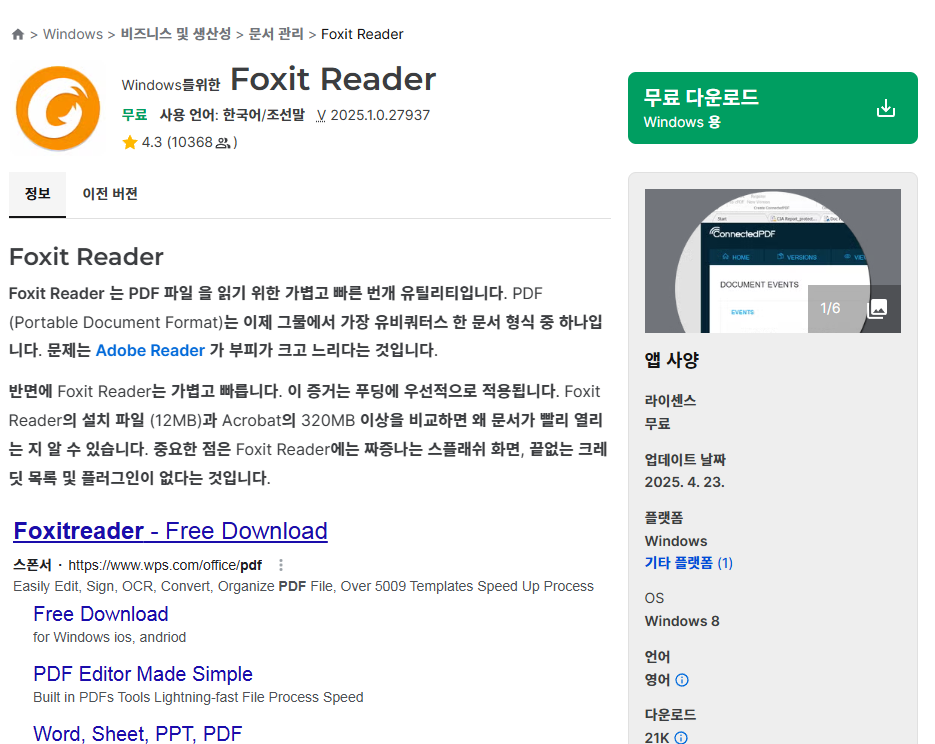
결론: PDF가 안 열릴 때, 침착하게 설정을 확인하세요!
PDF 파일이 갑자기 열리지 않을 때의 당혹감은 이루 말할 수 없지만, 오늘 알려드린 세 가지 설정 (PDF 뷰어 프로그램 설치 여부, 연결 프로그램 설정, Adobe Acrobat Reader DC 보호 모드 설정)을 차근차근 확인해 보시면 대부분의 문제를 해결할 수 있습니다.
섣불리 파일을 삭제하거나 프로그램을 재설치하는 대신, 침착하게 설정을 점검하여 소중한 정보를 다시 만나보세요!
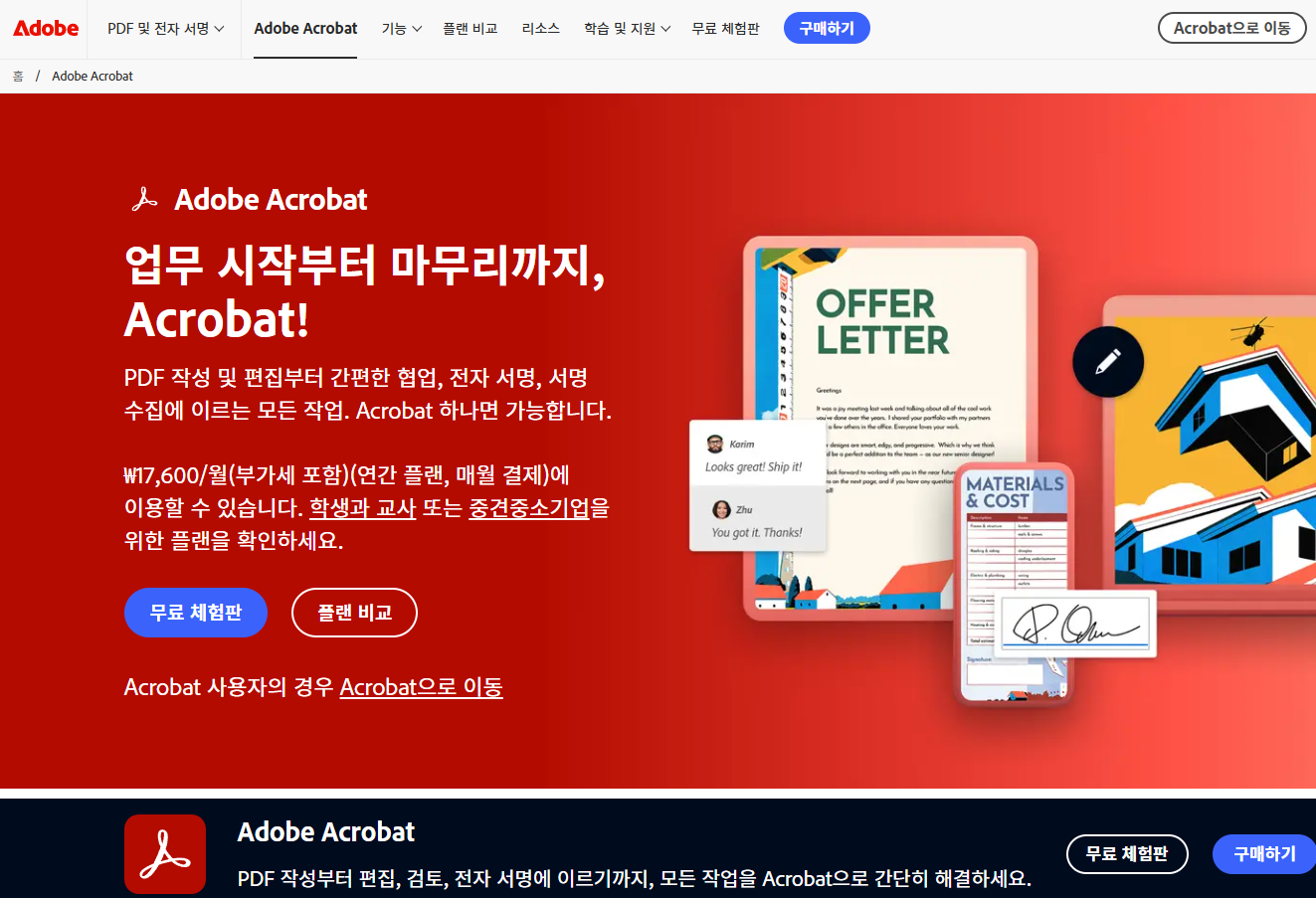
'IT,인공지능,인터넷,컴퓨터 기술' 카테고리의 다른 글
| 회사 컴퓨터에 개인정보 남기지 않는 법-퇴사 전에 꼭 알아야 할 정리 노하우~~ (2) | 2025.05.02 |
|---|---|
| 파일이름을 마음대로 바꾸면 안되는 이유~~ 초보자를 위한 파일 관리 꿀팁 공개합니다~~ (1) | 2025.05.01 |
| 인터넷 광고가 너무 많아서 불편하다면? 무료 차단 출 완전 비교분석 해드립니다 (2) | 2025.05.01 |
| 스마트폰 저장 공간 부족하다고요? 지우기 전에 꼭 해봐야할 4단계 점검법 (0) | 2025.04.30 |
| 컴퓨터 속도가 갑자기 느려졌다면? 재부팅보다 먼저 해야할 5가지 설정법입니다 (0) | 2025.04.29 |